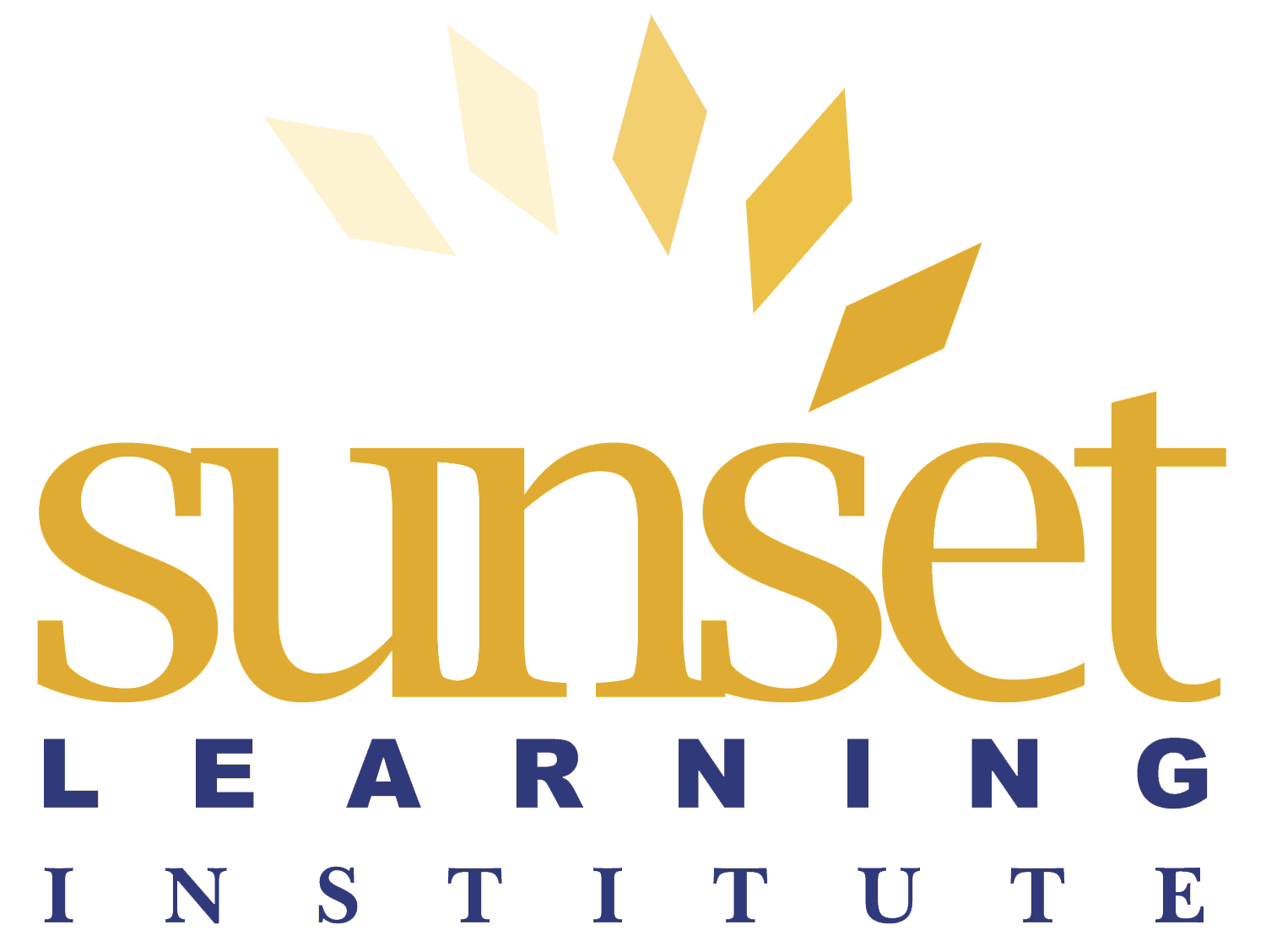Thank you for registering for training with Sunset Learning Institute. For your training course, you will be provided with a Digital Kit. Below are instructions on how to access your digital kit, best practices, FAQs, and contact information.
To Access Your Digital Kit:
URL: https://learningspace.cisco.com
Credentials: CCO ID
Access Code: Will be provided via email as it is unique to each student
Here is a downloadable step by step PowerPoint with Screen Shots Illustrating Creating a CCO ID and Accesses Your Digital Kit in the Cisco Learning Space site.
Student Guidelines for Digital Kit Access
Recommendations Prior to Attending Training :
We encourage you to log on and launch the Free Content to get familiar with the system:
- Review the Cisco Learning Network Space – User Information
- Create a CCO ID, if you don’t already have one.
- If you already have a CCO ID, do not create a new one.
- To create a CCO ID please visit:
- https://tools.cisco.com/IDREG/guestRegistration.do?exit_url=http%3A%2F%2Fwww.cisco.com%2F&locale=en_US
- New IDs can take up to 24 hours to process.
- Check that the CCO ID works, as follows:
- Log in to https://learningspace.cisco.com/
- If logging in to https://learningspace.cisco.com/ for the first time, click ‘I Agree‘ on the ‘Terms of Use‘ page.
- After logging in to Cisco Learning Network Space with your CCO ID, click Download Free Online Courses.
- Select one of the three free modules, which will then be added to your My Content list.
- Click the tab My Content on the top right corner.
- Click the free title from My Content list to launch the Reader displaying the actual material.
- Log in to https://learningspace.cisco.com/
When You Are Ready to Download Your Digital Kit for Training:
- Log in to Cisco Learning Network Space using your CCO ID.
- Click the My Content tab in the top right.
- Copy the access code that will be provided via email from Cisco/Sunset Learning Institute prior to class. Each access code is unique and will be sent out a few days prior to class beginning.
- The redeemed content is populated in the main left pane under “My Content.“
- Click the desired title in the “My Content” list to launch the eReader.
- Once you access / redeem your course content we can not provide any refunds for your class. Your purchase is final.
System Requirements:
System Requirements – Cisco Learning Network Space and Online eReader:
Internet connection
Memory requirement: 4 GB of RAM
Windows 7, Windows 8. (Browsers: Firefox 19+, Chrome 18+, Internet Explorer 10+)
Mac OS X 10.7.x, 10.8.x, 10.9.x, 10.10.x. (Browsers: Firefox 19+, Chrome 18+, Safari 5.1.7+)
System Requirements – Cisco eReader for Windows:
x86 and x86_64
Windows 7 (all versions), Windows 8
Cisco eReader for Windows is available for download and installation from the ‘Download Application’ tab on https://learningspace.cisco.com
Cisco eReader for Windows supports English content only.
System Requirements – Cisco eReader for iPad:
iPad (3, 4, Air, Air 2, mini, mini 2, mini 3)
iOS 6.1.3 and above
Cisco eReader for iPad is available from the iTunes App Store.
Cisco eReader for iPad supports English and Chinese content.
System Requirements – Cisco eReader for Android:
Nexus 7, Nexus 10
Android 4.x (4.2 and above), Android 5.1.1
1.2 GHz Quad Core processor, 2 GB RAM
Cisco eReader for Android is available from Google Play
Cisco eReader for Android supports English and Chinese content.
How to Reach Support:
For system usage questions, please send an email with detailed descriptions and screenshots to LearningSpace@external.cisco.com.
For help with Cisco Learning Network Space problems, please open a support case by clicking Support at the bottom left of the landing page or the “My Content” page after logging in to Cisco Learning Network Space. For quicker support, please include a detailed description and screenshots.
FAQs:
Is there anything that I should do before logging in to Cisco Learning Network Space for the first time or before redeeming an access code?
If you registered your CCO ID a while ago, ensure that the email address associated with your CCO ID is up to date. This will allow us to reach you in case you have any inquiries or need help from our Support Team. Log in to Cisco.com, click Account and then click Profile Manager. Once in the Cisco.com Profile Manager, you can update the Email field with your current email address.
I didn’t receive the “Activation Info for Student Kit” email. What shoud I do?
Please check your Spam or Junk folder. Many times your email with Subject “Activation Info for Student Kit” can be found there.
How much can I print?
Digital versions of the course material are not designed for printing. Thus, only limited printing capability is available at this point.
Can I copy part of the course document to the clipboard?
No, digital rights management (DRM) does not allow the copying of course content to the clipboard.
Can I copy my page notes or highlight comments to the clipboard?
Yes, your annotations belong to you, so you may copy them to the clipboard.
To copy your highlight comments, go to the edit box for each comment and copy from there.
There are several ways to copy your page notes: Go to the edit box for each page note and copy from there, click Export to export them all at once, or click Print Notes to print them all at once.
Can I download content and study offline?
Cisco eReader for Windows, iPad, and Android are available for offline study.
To download Cisco eReader for Windows, log in to Cisco Learning Network Space, click Download Application, then click Get the Application, and follow the installation instructions.
Cisco eReader for iPad is available for download from the iTunes App Store.
Cisco eReader for Android is available for download from Google Play.
Please refer to the System Requirements at the top of this page to determine if your device is supported.
How do I contact Cisco Learning Network Space Support (available 24×7)?
By email: LearningSpace@external.cisco.com
By phone: 1-855-728-6720
For the quickest response, please provide a detailed description and screenshots