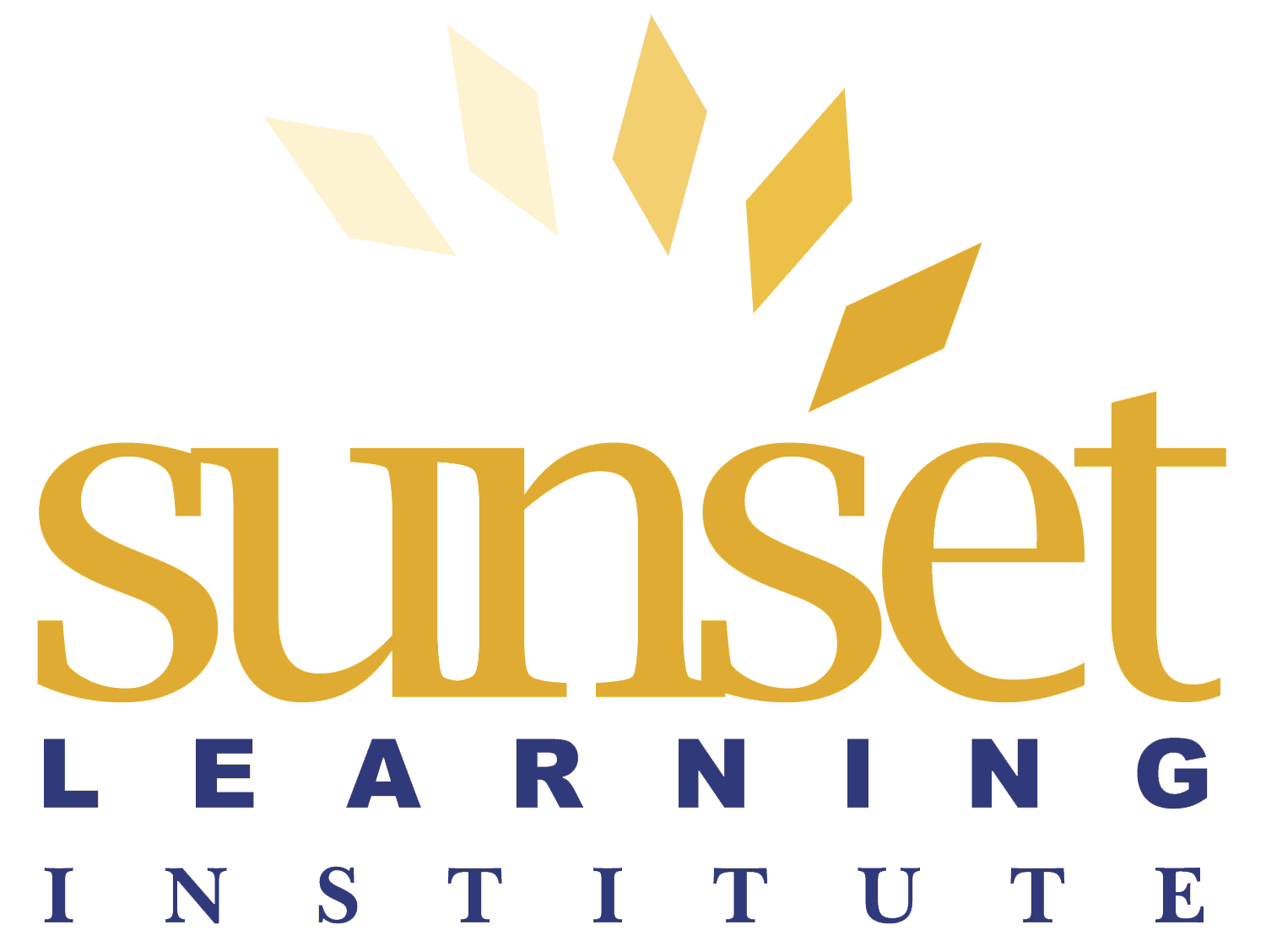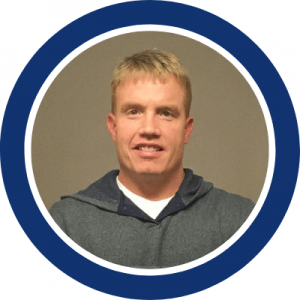Configuring Phone Load Updates on CUCM
By John Meersma | 8 Min Read | 8 Min video
Technical Level: Intermediate
SLI instructor, John Meersma, takes you through step-by-step instructions on how to update phone load files on CUCM and test them before deploying them.
Key Topics:
- Update Phone Load File – 0:11
- Verifying That New Phone Loads Function Before Deploying – 5:00
View More Videos by John on our YouTube Channel.
View courses John teaches in Collaboration.
Hi everyone. I’m John Meersma, and I’m a Cisco Collaboration administrator at Sunset Learning. I want to welcome you to the demonstration, Updating and Verifying Phone Load Files on Unified Communication Manager. We’ve got our endpoints registered yeah, okay, great. Our Unified Communication Manager phones are up and running, but now we’ve got to update the load file on our 7962. We need to go to the latest version 9.3, but before we update and push it out to the entire enterprise, how about taking some time to make sure that it works. That’s what we’re going to demonstrate. How to update the load file, how to verify that it works, and then set it up to push that out to the entire enterprise once we know it’s safe.
Updating your Cisco Software
To update your Cisco software for your phones, you’re going to have to go to the Cisco software download website. From there, find the model foam that you want and download the load file that you’re going to use in the update. Once you have the load file downloaded, put it on an FTP server. When that’s done, we can start the update process. So that’s all configured. In our demonstration, we’re going to show you how to put it on our phone, test it, and verify it. Here at the server, the first thing that we’re going to do is go into device > device settings > device defaults. We’re going to find the load information/the file name that we’re currently using for our particular model that we’re going to update. We’re going to be updating our 7962 skinny phone, so we’ll scroll down, we’ll find that, and we’ll copy the current load file name and paste that into a notepad. We’re going to need that for later. Now, we’re going to go into the operating system so we can tell the server to update the new file that we will have downloaded from Cisco and put in our FTP server. Go to navigation > Unified OS Administration.
Once we’re there and signed in, we’re going to go to Software Upgrades > Install Upgrade. We can take the file that we downloaded from Cisco and you could put it on a disk, you could put it in a secure FTP server, or you could just use plain old FTP. Either way, if you’re going to use the FTP server option, you have to have a username and a password configured on your FTP server. For the directory, we’ll just use a forward slash. The server is the IP address of the FTP server that you’re going to use. The username and password have to be configured. Once you’ve got that all filled out, click Next and Unified Communication Manager will search your FTP directory. It’ll find the update file/the cop file that we downloaded from Cisco, which is our 7962 update file. Next, from there, Unified Communication Manager downloads it, gets the file ready, and it tells us, okay you’re all set. Then it goes through the installation process and this takes about 3-5 minutes.
Now it’s done and complete. If we wanted to push this out to all of the phones without testing it, then we would just simply go restart the TFTP service and this will go to all the phones. But we don’t want to take that drastic step yet. We want to make sure that it works by verifying it on a single phone. So we’re going to go back to the Unified CM Administration page. Go back to device > device settings > device defaults and we should see the new version in the load information. Let’s scroll down and we should now see a 9-4 release 3 for the 7962 skinny phone and we do. This is a different load name than what we had. This is our new version so we’re going to take that, put that in a text file, and then take the old version name and put it back so that it does not upgrade the system until we’re ready for that. Then save it.
The file has been added but we have configured the Unified Communication Managers to still use the old file so that nothing happens until we’re ready. Now, we’re going to go into the phone that we want to update. Navigate to device phone > find our 7962 > select it > open it up scroll down just under the username > paste in the updated load name. This is the load file that we want this phone to use. By placing this value here and having the file available in the Unified Communication Manager system, when the phone restarts, this is the file that’s going to use. It’s going to upload and install our new version, our new load file, but it’s only going to affect this phone. It’s not going to affect any of the other phones. Click save > apply. Now we’ll restart the phone and it should go through the update process.
It’ll update using the new load file and then once we make sure that it works (once we can test it, make phone calls, make sure we have dial tone, everything looks good, and all the features and functions that we’re using we verified that they work), then we can go ahead and make some changes and push that out to the entire enterprise. We’ll go into the switch > global configuration > interface FA0/1/6 > shut > no shut. That’ll take it down and bring it back up. Then it should install the new load file. We’ll verify that it’s working and go from there.
Check Your Work
Well, what do you think? Did the load file take or did we, as they say, brick the phone? Let’s find out. We’re going to device > phone > there’s our 7962 > select it, and it tells us that the active load ID is the 9-4-2 service release 3. That’s the new file that we uploaded and put on. I’ll tell you, I did physically go look at the phone, picked it up, and was able to get a dial tone. I pulled up the menu and I did see that that load file is what’s active and installed on it. The phone seems to be fine.
But how do you know that out there? Is there a way that you can physically see the load file that’s on the phone? There is! Let’s go back to the switch. Because the switch is the Cisco switch and the phone is a Cisco phone, they speak Cisco discovery protocol to each other. So we can go take a look with the show neighbors “fastethernet 0/1/6 detail” command and that’ll show us the phone type and the IP address. It also shows us the version of the load file that’s installed. We can see right here that it’s 9-4-2 service release 3. The new load file is taken and it works. The phone seems to be fine. We can roll that out to all of our 7962s in the enterprise.
Update the Enterprise
How do we do that? We’ve got to go back to the device > default settings > device defaults, and we’re going to paste the new version into the 7962 skinny phone setting. We’ll dropdown 7962 skinny, we’ll put the new version the service release three in there, save it, and then we’ve got to restart the TFTP server. Now, we’ve only got one server providing TFTP in our cluster, but in a production environment, you’d probably have a backup TFTP server. You might want to reset this. I’ve heard people suggest resetting the TFTP service on all of your servers. That way everything’s consistent. Navigate to tools > control center > choose our publisher (that’s the server that’s acting is the TFTP server) > scroll down > find the TFTP service > select it, and then we’re going to restart. All of the 7962s are going to be updated with that new load file.
Instructor Bio:
John Meersma has nearly twenty years of experience working in the IT industry. His areas of focus are Collaboration; voice, video, and SIP, in addition to routing and switching. John has put his enthusiasm for data networking and his love of working with people to work as an instructor. Over the past two decades, he has taught a wide variety of IT courses to diverse audiences.
John’s past employment includes monitoring the global WAN for a large pharmaceutical company, spending over five years as a university professor of Cisco and Microsoft curriculum, training engineers for Fortune 50 companies, and independent consultation for small and midsized organizations. John has also created and delivered custom courses for Dell Computers. He was also co-owner of an IT consulting firm serving non-profit organizations throughout southwest Michigan. He designed and implemented secure data storage solutions for local hospitals and installed Voice over IP infrastructure for area school districts.
During the nine years while living in Denver, John worked with area medical centers to upgrade their network and VoIP infrastructure. John currently consults for southwest Michigan area businesses on ways to improve their self-sufficiency in maintaining their converged networks.
Tags: Cisco Collaboration, Tech Talk Webinar