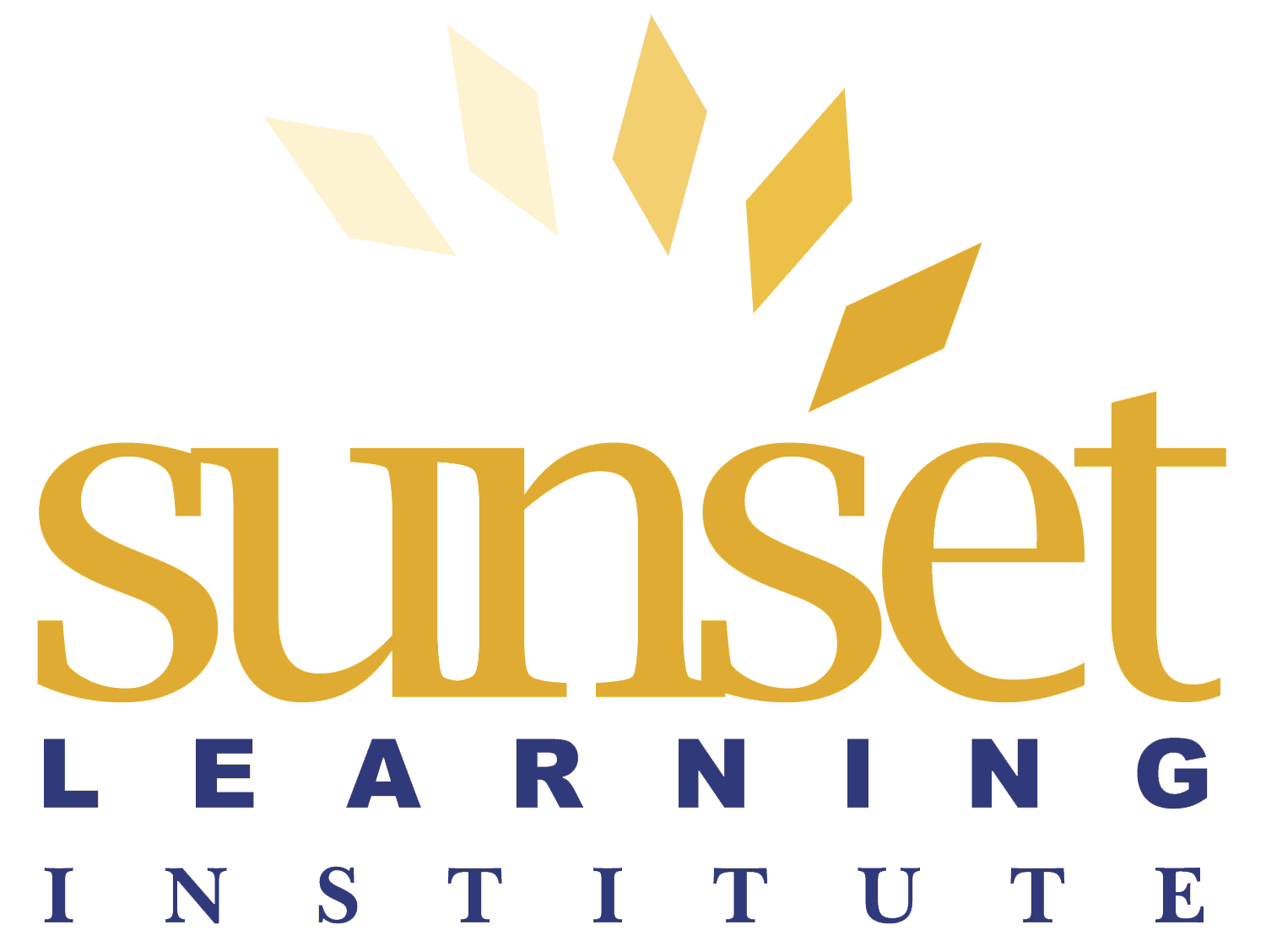Here are two very cool tips to that can save hours of time; use Phone Migration to change phone models and Import/Export to easily copy the configuration onto another device for testing and troubleshooting.
Migrating Existing Phone Configuration to a Different Phone Model
The Phone Migration window you to migrate feature, user, and line configuration for a phone to a different phone. For example, you can migrate data from a Cisco Unified IP Phone 7965 to a Cisco Unified IP Phone 7975. Phone migration allows you to port existing phone configuration to a new phone without the need to add a phone, lines, speed dials, etc.
Before you can migrate phone configuration to a new phone, consider:
You must create a phone template in Bulk Administration for the phone model which you want to migrate.
The new phone uses the same existing database record as the original phone, so migrating the phone configuration to the new phone removes the configuration for the original phone from the database. You cannot view or access the configuration for the original phone after the migration.
Before migrating the phone configuration to a new phone, ensure that there are enough device license units for the new phone.
Finally, use the Bulk Administration Tool if you want to migrate the configuration for multiple phones.
Migrating Phones
Step 1: Make sure that you created a phone template in BAT for the phone model and protocol to which you want to migrate the data. In Cisco Unified Communications Manager Administration, choose Bulk Administration > Phones > Phone Template.
Step 2: Select the Phone Configuration window for the phone configuration that you want to migrate, choose Migrate Phone from the Related Links drop-down list box.
Step 3: Enter the migration configuration: template name, new phone mac address, and description.
Step 4: Save.
Import/Export
You can use the Import/Export menu in Unified Communications Manager Bulk Administration Tool (BAT) to export or import parts of the Unified Communications Manager database to another server, or to the same server with modifications. This reduces the configuration time that is required by importing a preconfigured database to the installed Unified Communications Manager server.
Exporting Configuration
Step 1: Choose Bulk Administration > Import/Export> Export.
Step 2: In the Job Information section, enter the .tar file name, without the extension, in the Name field.
Step 3: In the Select items to Export section, check the appropriate check boxes under System, Call Routing, Media, User, Device, and Voice Mail Data.
Step 4: You can use the Select All button to check all the check boxes at once and the Clear All button to clear all the check boxes.
Step 5: In the Job Description field, enter the description that you want to provide for the job.
Step 6: You can choose to run the job immediately or later
Step 7: To check for interdependency of tables to make sure that the related records are also exported, click Check Dependency.
Step 8: To create a job for exporting the selected data, click Submit.
Step 9 Use the Job Scheduler option in the Bulk Administration main menu to schedule and/or activate this job.
Importing Configuration
Step 1: Choose Bulk Administration > Import/Export> Import.
Step 2: The Import Configuration section lists all the components of the .tar file. Check the corresponding check boxes for the options that you want to import.
Step 3: To make BPS update the item if it exists, and insert if it does not, check the Override the existing configuration check box. Overriding the existing configuration is optional.
Step 4: You can click Select All to select all the options at once, and click Clear All to clear all selections.
Step 5: Choose to run the job immediately or later by selecting the corresponding radio button.
Step 6: To create a job for importing the selected data, click Submit.
Step 7: To schedule and/or activate this job, use the Job Scheduler option in the Bulk Administration main menu.