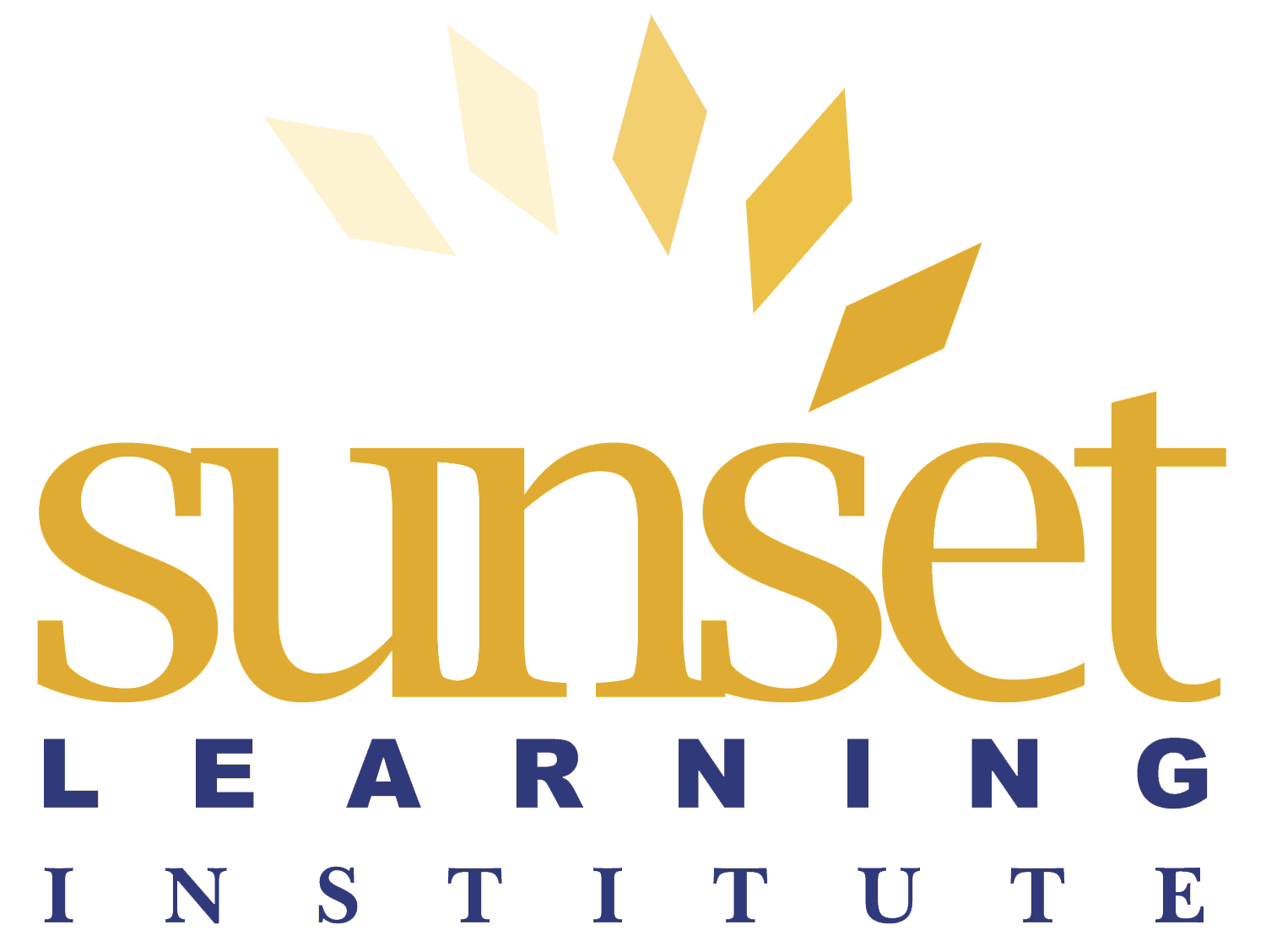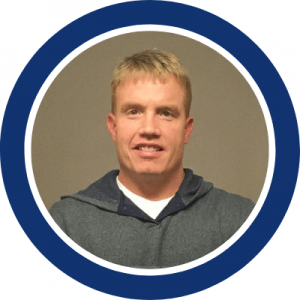Two Tips for Updating Cisco Unified Communications Manager (CUCM)
July 25, 2019
By John Meersma | 4 Min Read | Technical Level: Intermediate
Here are two very cool tips that can save lots of time; use Phone Migration to change phone models and Import/Export to easily copy the configuration onto another device for testing and troubleshooting.
Migrating Existing Phone Configuration to a Different Phone Model
The Phone Migration window allows you to migrate feature, user, and line configuration for a phone to a different phone. For example, you can migrate data from a Cisco Unified IP Phone 7965 to a Cisco Unified IP Phone 7975. Phone migration allows you to port existing phone configuration to a new phone without the need to add a phone, lines, speed dials, etc. Before you can migrate phone configuration to a new phone, consider the following:
- You must create a phone template in Bulk Administration for the phone model which you want to migrate.
- The new phone uses the same existing database record as the original phone, so migrating the phone configuration to the new phone removes the configuration for the original phone from the database. You cannot view or access the configuration for the original phone after the migration.
- Finally, use the Bulk Administration Tool if you want to migrate the configuration for multiple phones.
Migrating Phones
- Step 1: Make sure that you created a phone template in BAT for the phone model and protocol to which you want to migrate the data. In Cisco Unified Communications Manager Administration, choose Bulk Administration > Phones > Phone Template.
- Step 2: Select the Phone Configuration window for the phone configuration that you want to migrate. Choose Migrate Phone from the Related Links drop-down list box.
- Step 3: Enter the migration configuration: template name, new phone mac address, and description.
- Step 4: Save.
Import/Export
You can use the Import/Export menu in Unified Communications Manager Bulk Administration Tool (BAT) to export or import parts of the Unified Communications Manager database to another server, or to the same server with modifications. This reduces the configuration time that is required by importing a preconfigured database to the installed Unified Communications Manager server.
Exporting Configuration
- Step 1: Choose Bulk Administration > Import/Export> Export.
- Step 2: In the Job Information section, enter the .tar file name, without the extension, in the Name field.
- Step 3: In the Select items to Export section, check the appropriate check boxes under System, Call Routing, Media, User, Device, and Voice Mail Data.
- Step 4: You can use the Select All button to check all the checkboxes at once and the Clear All button to clear all the check boxes.
- Step 5: In the Job Description field, enter the description that you want to provide for the job.
- Step 6: You can choose to run the job immediately or later
-
Step 7: To check for interdependency of tables to make sure that the related records are also exported, click Check Dependency.
-
Step 8: To create a job for exporting the selected data, click Submit.
-
Step 9: Use the Job Scheduler option in the Bulk Administration main menu to schedule and/or activate this job.
Importing Configuration
- Step 1: Choose Bulk Administration > Import/Export> Import.
- Step 2: The Import Configuration section lists all the components of the .tar file. Check the corresponding check boxes for the options that you want to import.
- Step 3: To make BPS update the item if it exists, and insert if it does not, check the Override the existing configuration check box. Overriding the existing configuration is optional.
- Step 4: You can click Select All to select all the options at once and click Clear All to clear all selections.
- Step 5: Choose to run the job immediately or later by selecting the corresponding radio button.
- Step 6: To create a job for importing the selected data, click Submit.
- Step 7: To schedule and/or activate this job, use the Job Scheduler option in the Bulk Administration main menu.
View our Collaboration courses.
Instructor Bio:
John Meersma has nearly twenty years of experience working in the IT industry. His areas of focus are Collaboration; voice, video, and SIP, in addition to routing and switching. John has put his enthusiasm for data networking and his love of working with people to work as an instructor. Over the past two decades, he has taught a wide variety of IT courses to diverse audiences.
John’s past employment includes monitoring the global WAN for a large pharmaceutical company, spending over five years as a university professor of Cisco and Microsoft curriculum, training engineers for Fortune 50 companies, and independent consultation for small and midsized organizations. John has also created and delivered custom courses for Dell Computers. He was also co-owner of an IT consulting firm serving non-profit organizations throughout southwest Michigan. He designed and implemented secure data storage solutions for local hospitals and installed Voice over IP infrastructure for area school districts.
During the nine years while living in Denver, John worked with area medical centers to upgrade their network and VoIP infrastructure. John currently consults for southwest Michigan area businesses on ways to improve their self-sufficiency in maintaining their converged networks.